В этой статье вы узнаете как писать скетчи онлайн с помощью Arduino Web Editor, сохранять их в облаке и работать всегда с самой свежей версией Arduino IDE.

Что такое Arduino Web Editor
Arduino Web Editor – это онлайн инструмент, который позволяет вам писать скетчи и загружать их в любую плату Arduino с помощью вашего веб-браузера (Chrome, Firefox, Safari и Edge). Разработчики платформы Arduino рекомендуют использовать браузер Google Chrome.
Эта IDE (Integrated Development Environment – интегрированная среда разработки) является частью проекта Arduino Create, онлайн платформе, которая позволяет разработчикам писать программы, иметь доступ к обучающим материалам, конфигурировать платы и делиться своими проектами с другими участниками сообщества Arduino. Обеспечивая пользователей непрерывным трудовым процессом, Arduino Create обеспечивает взаимосвязи между всеми процессами создания готового изделия, начиная от его задумки и заканчивая его осуществлением. То есть с помощью этого сервиса вы можете управлять всеми аспектами создания проекта для Arduino.
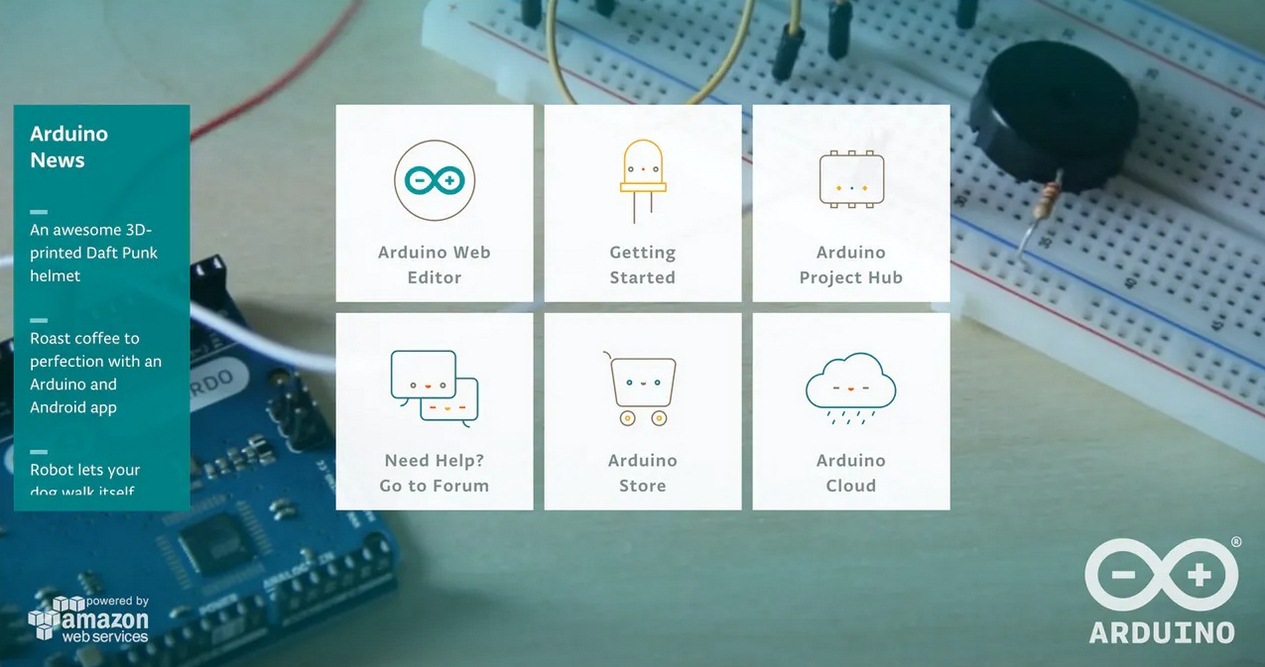 Arduino Web Editor является онлайн сервисом, поэтому он всегда учитывает все самые последние изменения в платформе Arduino и все самые свежие платы, появившиеся в рамках этой платформы.
Arduino Web Editor является онлайн сервисом, поэтому он всегда учитывает все самые последние изменения в платформе Arduino и все самые свежие платы, появившиеся в рамках этой платформы.
Эта интегрированная среда разработки (IDE) позволяет вам писать код программы (скетча) и сохранять его в облаке, к которому вы затем сможете получить доступ с любого устройства, имеющего выход в сеть интернет. Она автоматически распознает все платы Arduino и Genuino, подсоединенные к вашему компьютеру и выполняет необходимые настройки. Аккаунт в этой системе – это все, что вам нужно для начала работы.
Создание аккаунта в Arduino
Создать себе аккаунт в Arduino вы можете по этой ссылке. заполните форму регистрации, затем нажмите кнопку ‘Create Account’ (создать аккаунт). На свою электронную почту (email) вы получите письмо со ссылкой на активацию вашего аккаунта – перейдите по ней и ваш аккаунт в Arduino будет подтвержден.
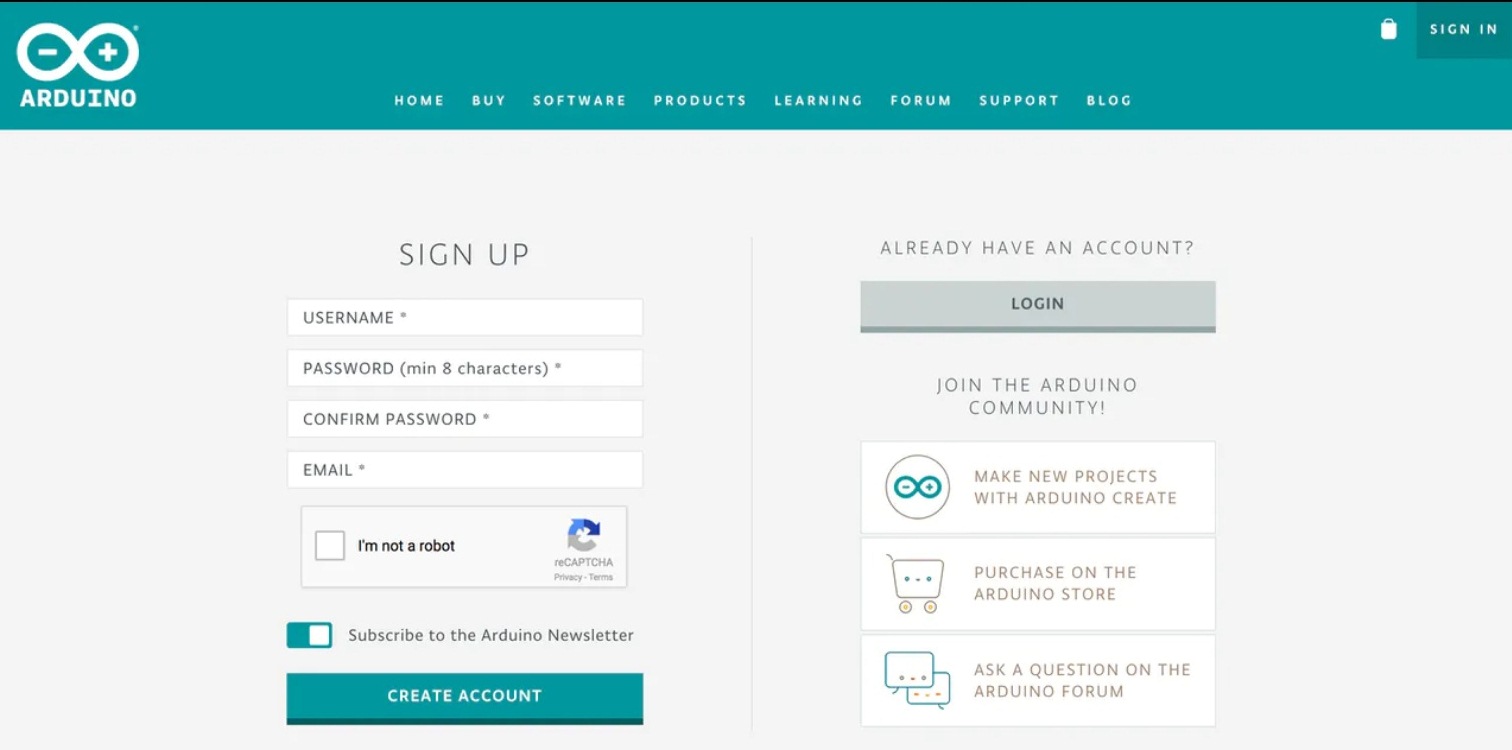 Этот аккаунт вы также можете использовать для общения на официальном форуме Arduino, для покупки товаров в официальном онлайн магазине, для добавления комментариев к материалам в официальном блоге Arduino, а также для создания обучающих материалов на Arduino Project Hub (центр проектов Arduino).
Этот аккаунт вы также можете использовать для общения на официальном форуме Arduino, для покупки товаров в официальном онлайн магазине, для добавления комментариев к материалам в официальном блоге Arduino, а также для создания обучающих материалов на Arduino Project Hub (центр проектов Arduino).
Вход в Arduino Web Editor
После того, как вы успешно зарегистрируете себе аккаунт Arduino, перейдите по адресу create.arduino.cc/editor. После принятия условий соглашения об использовании данного сервиса вы получите на email письмо со ссылкой на форум, где вы можете оставлять сообщения о замечаниях и багах в работе проекта.
Выбор платформы: Windows, Mac или Linux
Arduino Web Editor может работать со множеством разнообразных платформ. Если вы используете Windows, Mac или Linux вам необходимо будет просто установить специальный плагин от Arduino Web Editor, который позволит вам загружать скетчи из браузера в ваши платы Arduino.
Если у вас возникли какие либо проблемы с установкой данного плагина, вы всегда можете написать о возникшей проблеме в специальной теме на форуме, где специалисты техподдержки постараются решить вашу проблему.
В конце процесса установки данного плагина вас перебросит на страницу входа в аккаунт Arduino – используйте свои учетные данные чтобы войти в него.
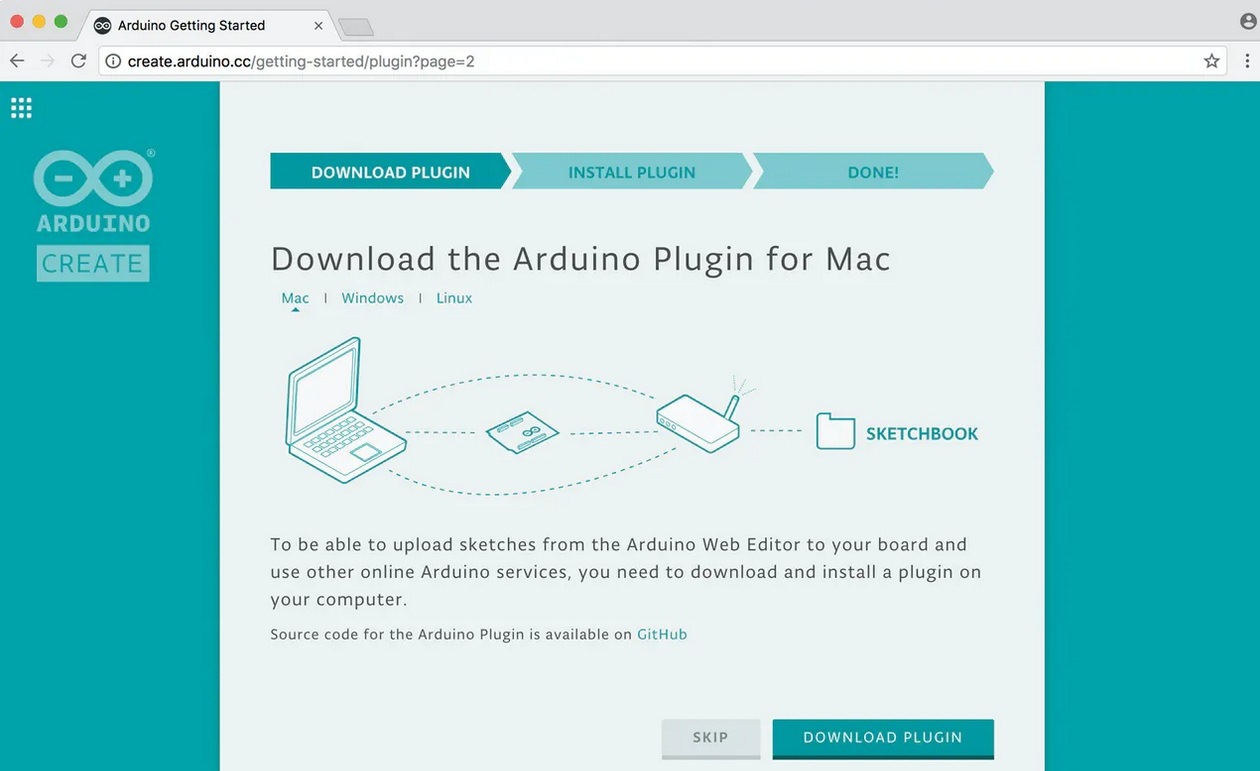 Что делать если вы хотите работать в Chrome OS
Что делать если вы хотите работать в Chrome OS
В этом случае у вас есть два способа запуска приложения Chrome:
- Платный способ – для использования в образовательных учреждениях. Для этого перейдите по этой ссылке и выберите план, который подходит для вашего образовательного учреждения. Тарифы в этом случае стартуют от $0.29 в месяц за каждого обучающегося.
- Бесплатный способ – для частного использования. Если вы используете ChromeBook или ChromeBox вы можете установить Arduino Create Chrome Ap из официального магазина Google App Store. Вы можете управлять подписками этого приложения по следующей ссылке.
Если у вас возникнут какие либо вопросы по работе Chrome App (приложения для Chrome), вы можете задать их в этой теме на официальном форуме Arduino.
Структура Arduino Web Editor
После запуска Arduino Web Editor вы увидите в нем три основных столбца.
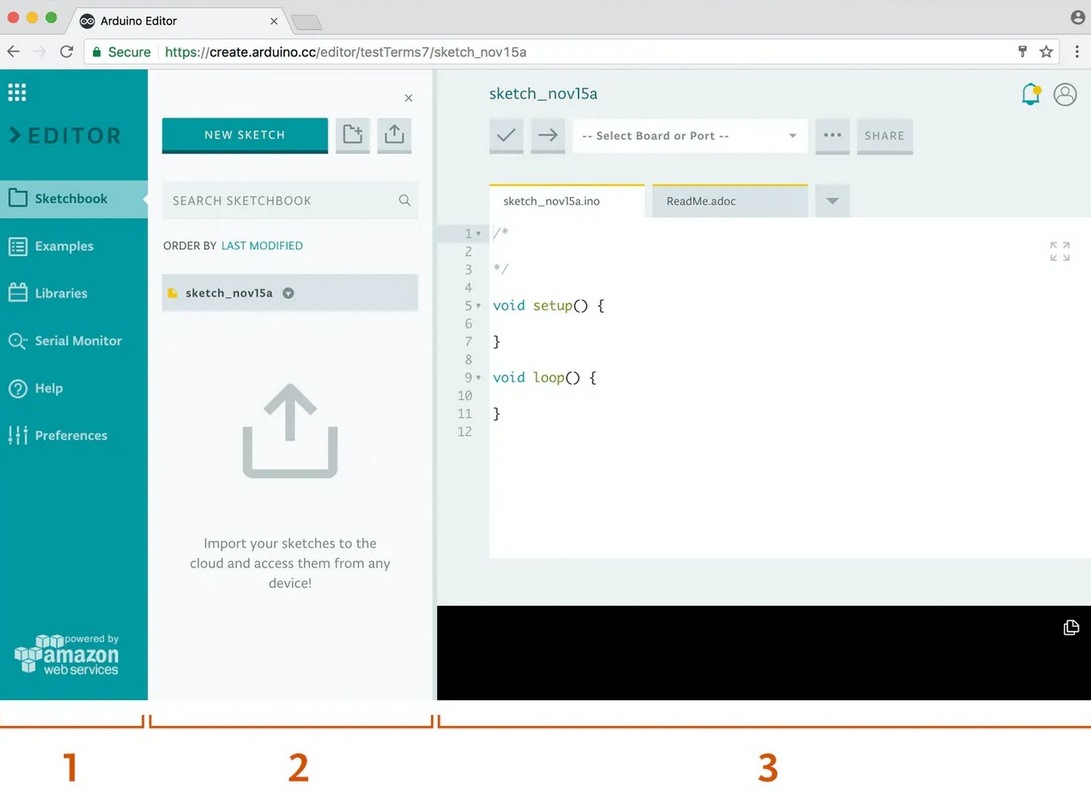 Первый столбец используется для навигации между:
Первый столбец используется для навигации между:
- Your Sketchbook – собрание всех ваших скетчей;
- Examples – примеры скетчей для демонстрации возможностей основных команд Arduino и примеры работы с библиотеками;
- Libraries – библиотеки, которые можно подключить в вашу программу (скетч) для расширения ее возможностей;
- Serial monitor – монитор последовательной связи, позволяет принимать и передавать данные в вашу плату Arduino через USB кабель;
- Help – полезные ссылки и словарь терминов Arduino;
- Preferences – ваши настройки внешнего вида Arduino Web Editor (размер шрифта, цветовая гамма и т.д.).
При выборе одного из этих пунктов меню его содержимое показывается во втором столбце (боковой панели).
И, наконец, третий столбец представляет собой область для ввода кода программы (скетча) – его вы будете использовать чаще всего. В нем вы будете писать свои скетчи, проверять их работу и загружать их в платы Arduino, сохранять свои скетчи в облаке и давать доступ к ним (расшаривать) всем, кому захотите.
Мигание светодиодом на плате Arduino из браузера
1. Запустите и настройте внешний вид Arduino Web Editor по своему желанию (пункт меню Preferences).
2. Соедините плату Arduino или Genuino с вашим компьютером. Платы и последовательные порты, к которым они подключены, автоматически определяются Arduino Web Editor и отображаются в специальном списке – выберите из этого списка ту плату, с которой хотите работать.
3. Начнем работу с самого простого примера. Для этого выберите в меню слева пункт ‘Examples’ (примеры), затем ‘Basic’ (основные) и затем ‘Blink’ (мигание). После этого код скетча для мигания светодиодом высветится в поле кода.
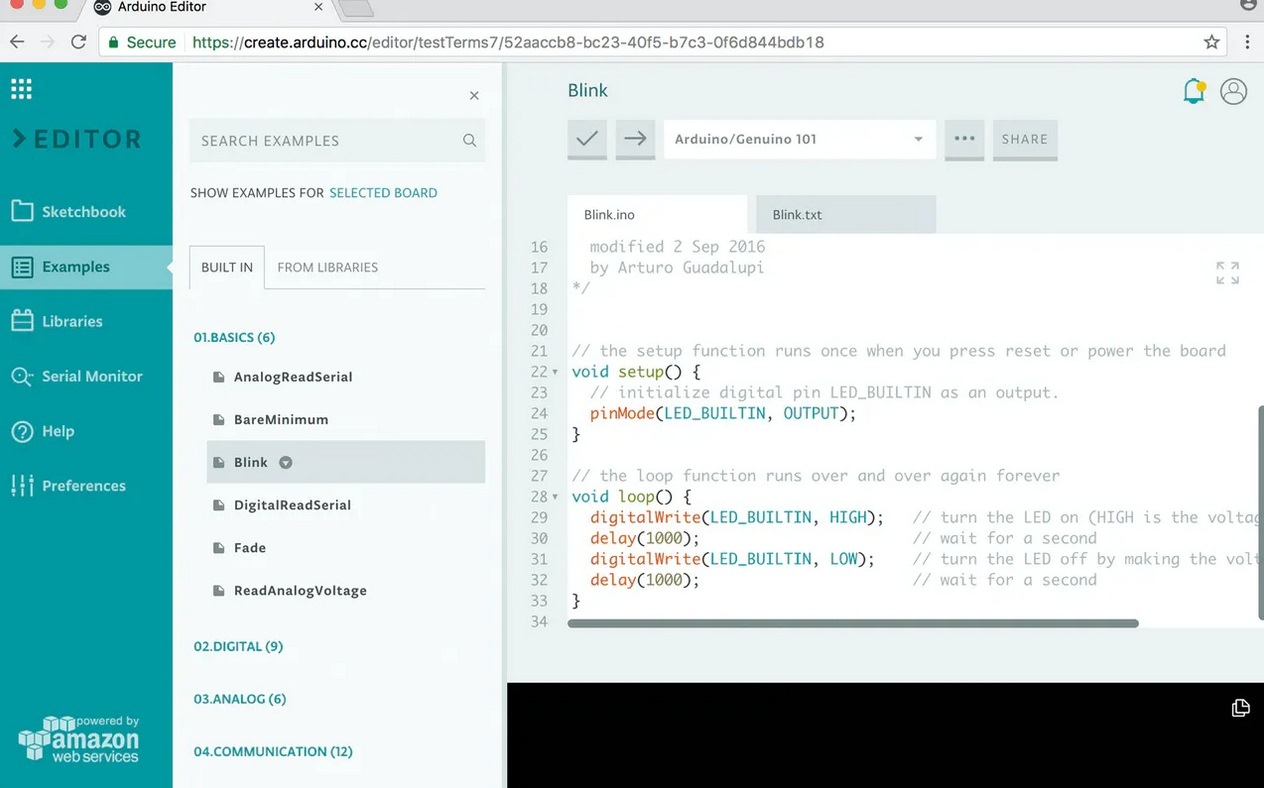 4. Чтобы загрузить его в вашу плату нажмите кнопку ‘Upload ’. Пока код скетча будет проверяться и загружаться в плату на месте этой кнопки появится метка ‘BUSY’ (занято). Если загрузка скетча в плату прошла успешно внизу окна вывода данных появится сообщение “Success: Done uploading”.
4. Чтобы загрузить его в вашу плату нажмите кнопку ‘Upload ’. Пока код скетча будет проверяться и загружаться в плату на месте этой кнопки появится метка ‘BUSY’ (занято). Если загрузка скетча в плату прошла успешно внизу окна вывода данных появится сообщение “Success: Done uploading”.
5. После загрузки скетча в плату светодиод на ней начнет мигать – поздравляем, вы успешно загрузили программу мигания светодиодом в вашу плату.

6. Иногда новые платы Arduino/Genuino уже при изготовлении программируются программой мигания светодиодом. Так как же в этом случае понять что вы успешно загрузили программу мигания светодиодом в плату? Да очень просто. Просто уменьшите задержку в представленном примере и после этого загружайте его в плату – если все прошло успешно, то вы заметите что светодиод начнет мигать быстрее чем он мигал до этого.
Какие виды плат поддерживаются в Arduino Web Editor
Arduino Web Editor позволяет автоматически определять вид платы и к какому порту компьютера она подключена. В настоящее время этот онлайн редактор поддерживает только официальные Arduino/Genuino платы, а также небольшое количество других сертифицированных плат. Вы можете увидеть полный список поддерживаемых плат в соответствующем выпадающем списке ('Select Other Board and Port ') в данном редакторе.
Также в специальном всплывающем окне (popup window) вы можете проверить совместимость кода вашей программы с любой поддерживаемой платой даже если у вас в это время ее нет. Если подсоединенная к компьютера плата автоматически не определилась данным редактором, вы можете вручную выбрать ее из списка, но при этом не забудьте еще и выбрать порт, к которому она подсоединена.
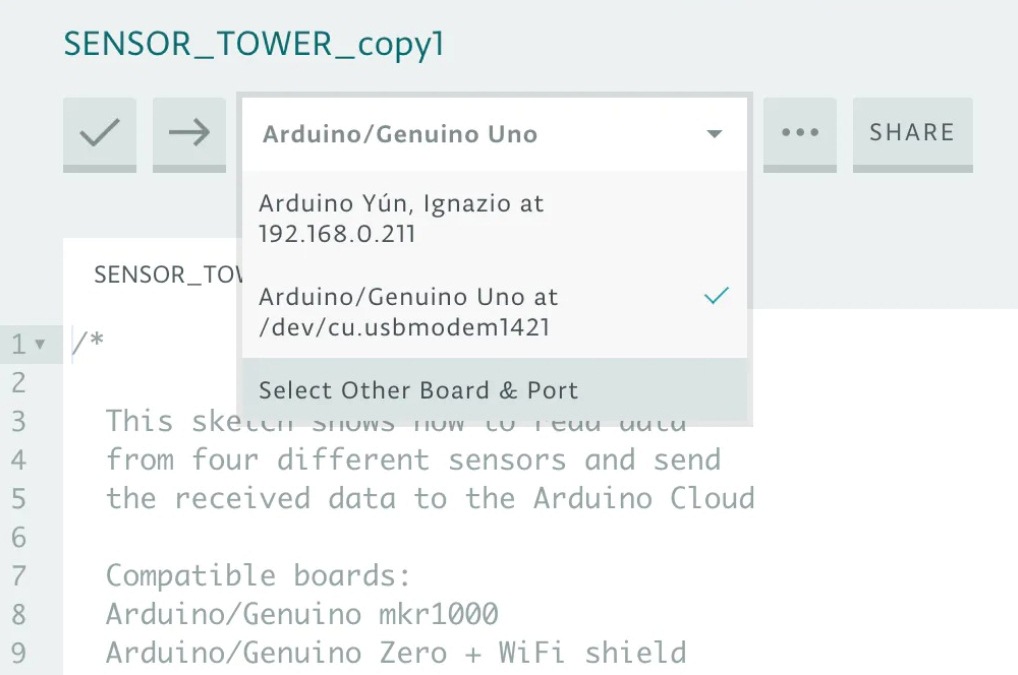 Полный список поддерживаемого аппаратного обеспечения можно увидеть во всплывающем команде. Команда Arduino постоянно работает над расширением этого списка.
Полный список поддерживаемого аппаратного обеспечения можно увидеть во всплывающем команде. Команда Arduino постоянно работает над расширением этого списка.
Монитор последовательной связи (Serial Monitor)
В Arduino Web Editor монитор последовательной связи Serial Monitor доступен в боковой панели.
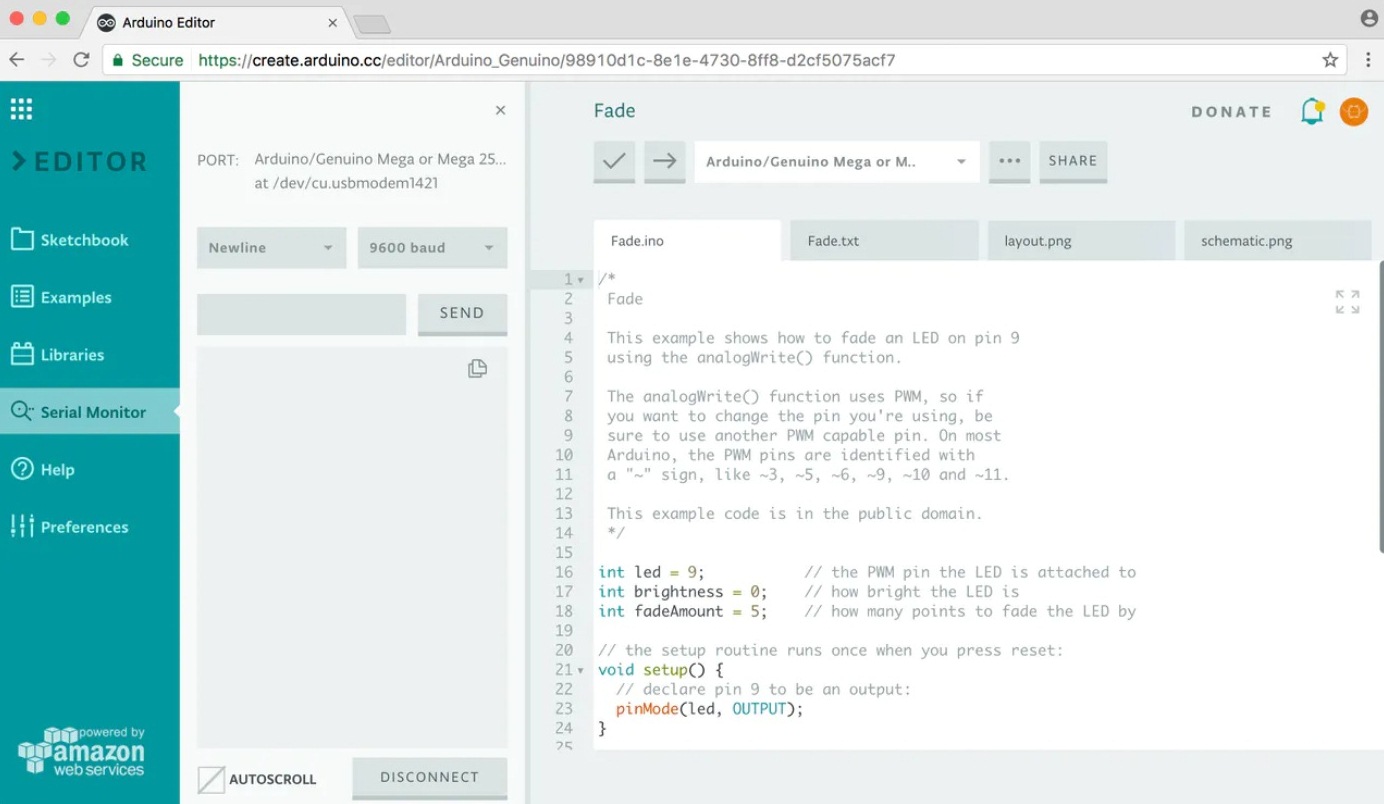 Монитор последовательной связи считывает данные с платы, которая в данный момент выбрана в списке плат. Если вы хотите сменить плату (например, у вас к компьютеру подсоединено несколько плат), то просто выберите необходимую плату в списке плат. При смене платы автоматически обновится и используемый последовательный порт.
Монитор последовательной связи считывает данные с платы, которая в данный момент выбрана в списке плат. Если вы хотите сменить плату (например, у вас к компьютеру подсоединено несколько плат), то просто выберите необходимую плату в списке плат. При смене платы автоматически обновится и используемый последовательный порт.
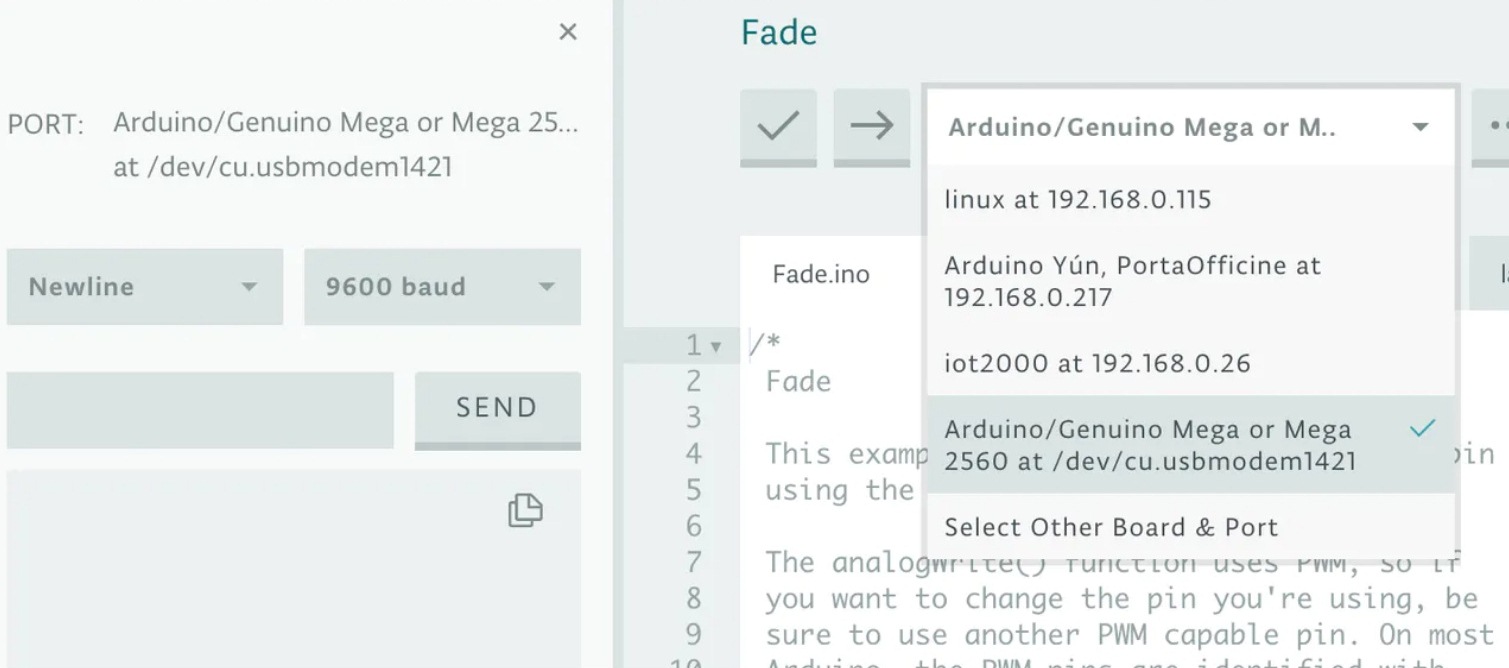 Если хотите протестировать работу монитора последовательной связи, можете открыть пример Examples > 03.Analog > AnalogInOutSerial. Загрузите код этого примера в плату и после этого вы увидите результат его работы.
Если хотите протестировать работу монитора последовательной связи, можете открыть пример Examples > 03.Analog > AnalogInOutSerial. Загрузите код этого примера в плату и после этого вы увидите результат его работы.
 В то время когда код программы будет загружаться панель будет серого цвета как показано на следующем рисунке.
В то время когда код программы будет загружаться панель будет серого цвета как показано на следующем рисунке.
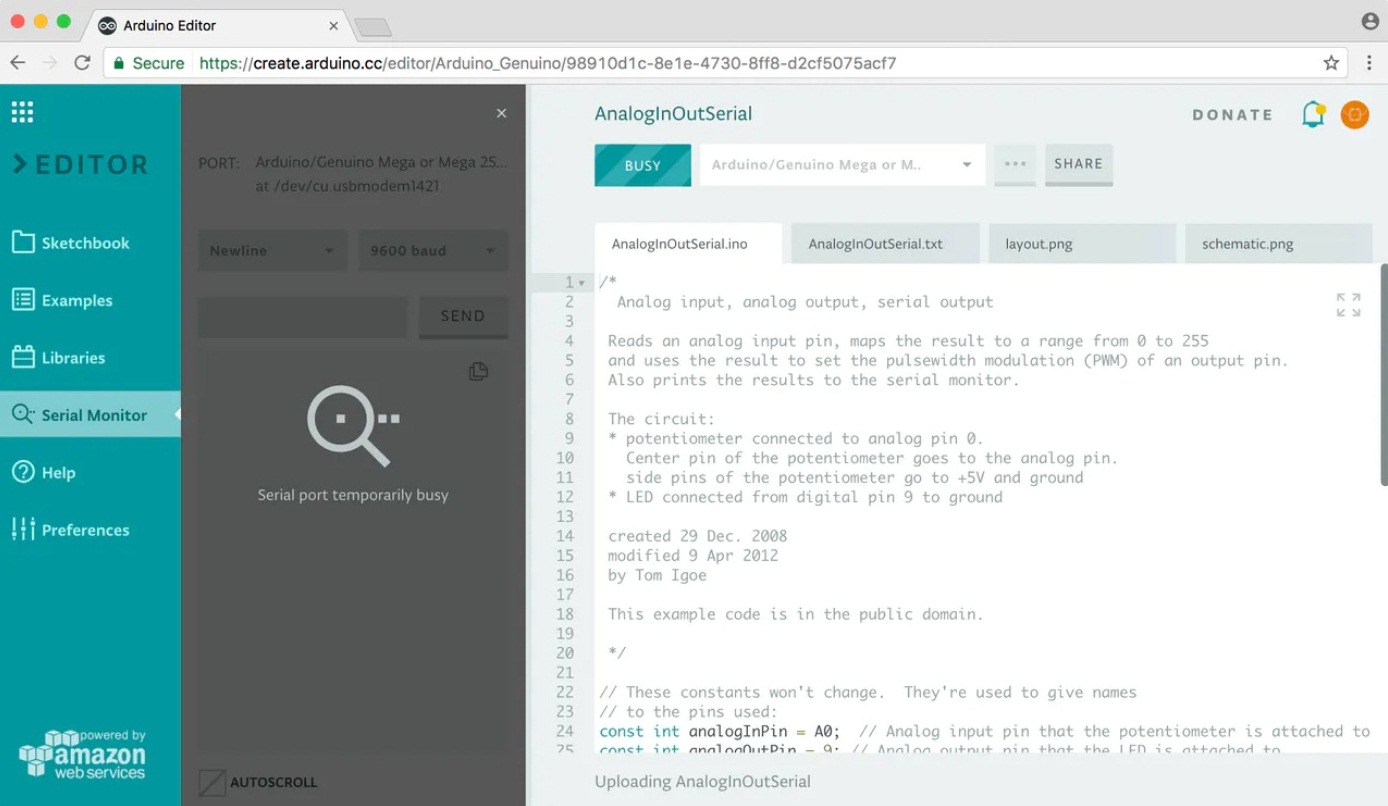 Если в это время никакой платы к компьютеру не подсоединено высветится сообщение о том, что последовательный порт недоступен.
Если в это время никакой платы к компьютеру не подсоединено высветится сообщение о том, что последовательный порт недоступен.
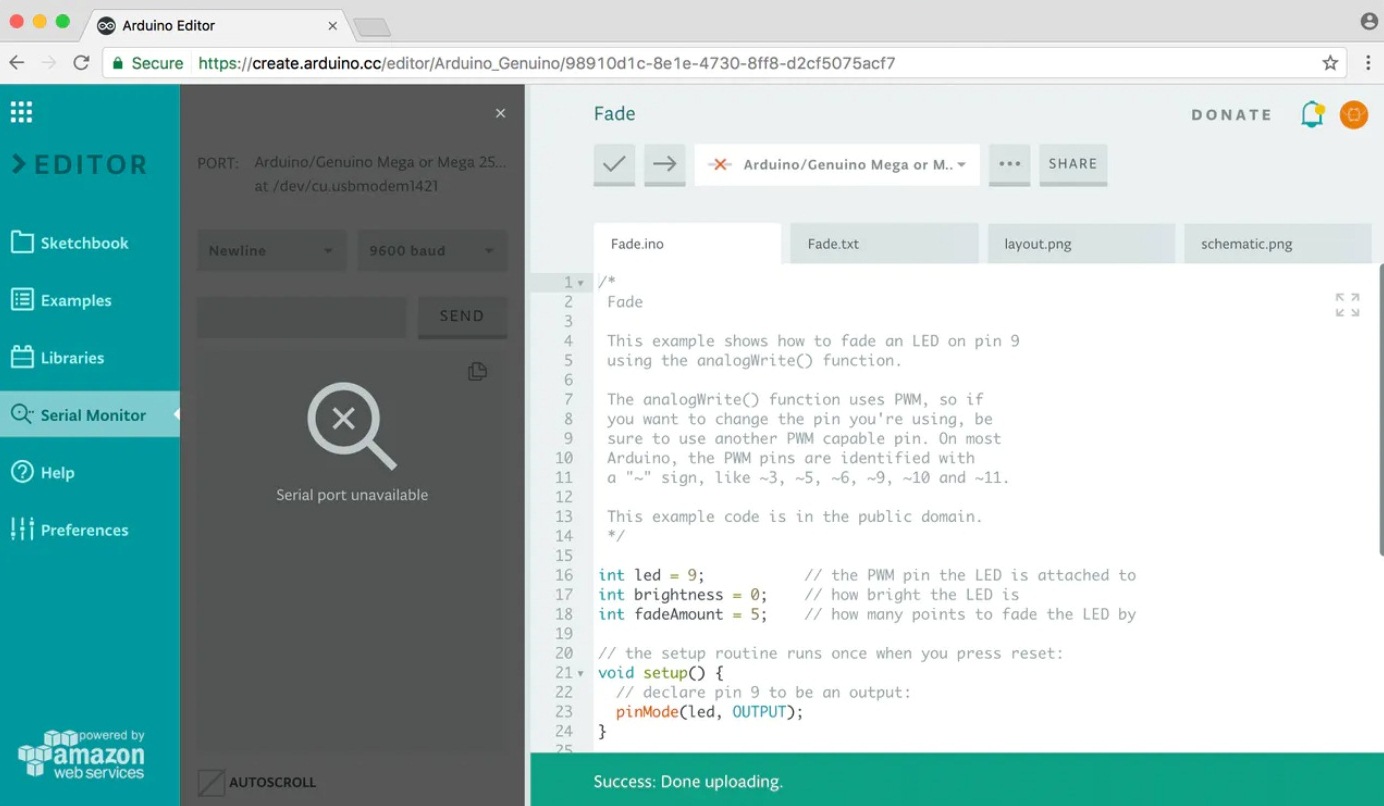 Если этот же самый порт используется и другими программами (например, Processing или десктопными приложениями), появится предупреждающее сообщение о том, что порт используется другим программным обеспечением.
Если этот же самый порт используется и другими программами (например, Processing или десктопными приложениями), появится предупреждающее сообщение о том, что порт используется другим программным обеспечением.
Если вы хотите освободить этот порт для работы других приложений просто нажмите кнопку Disconnect (разъединиться) на панели.
Документирование проектов
Документирование ваших проектов является хорошей идеей. Для этого перейдите в панель примеров (Examples panel) и выберите там Fade sketch.
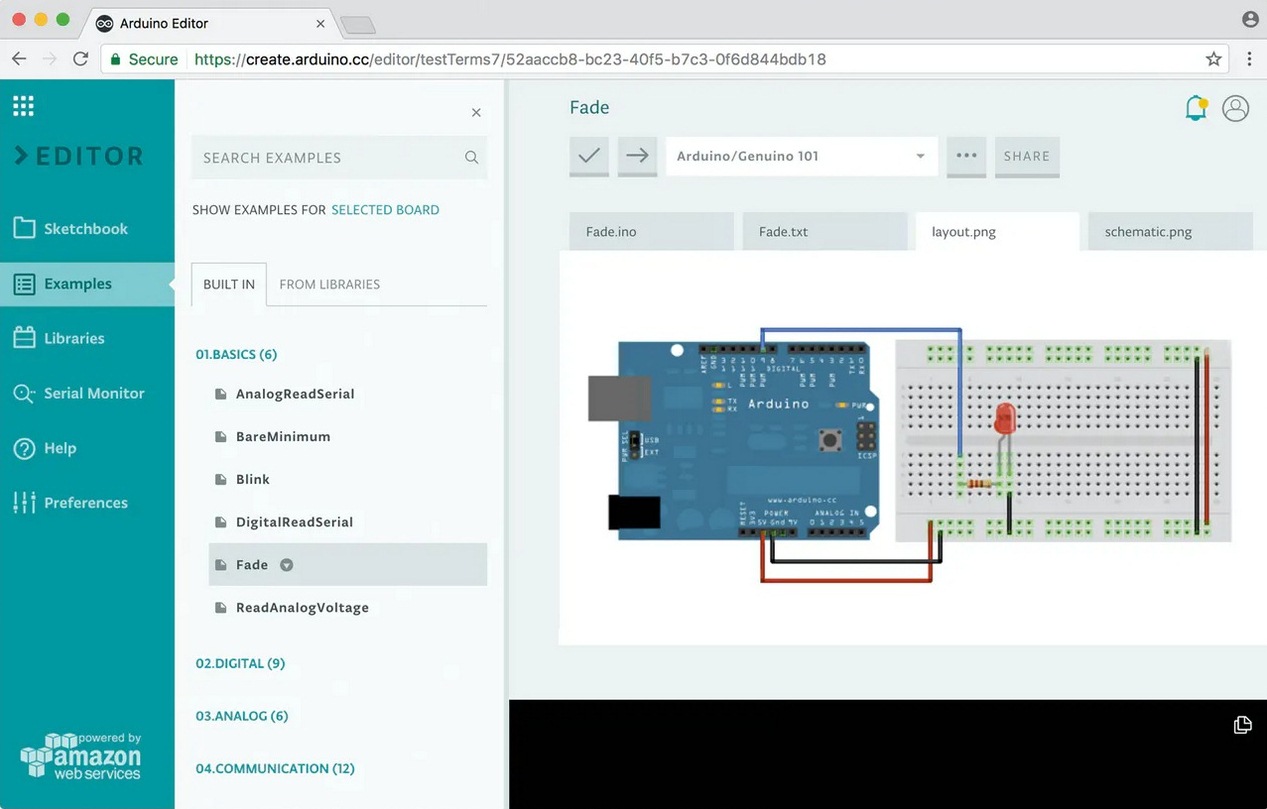 Откройте в нем ‘layout.png ’ и ‘schematic.png’. Эти примеры наглядно покажут вам как поместить необходимые поясняющие рисунки (со схемой проекта, например) в ваши проекты. В свои проекты вы всегда можете добавить нужную вам документацию кликнув в последней вкладке области кода и выбрав там ‘Import File into Sketch’ (импортировать файл в скетч).
Откройте в нем ‘layout.png ’ и ‘schematic.png’. Эти примеры наглядно покажут вам как поместить необходимые поясняющие рисунки (со схемой проекта, например) в ваши проекты. В свои проекты вы всегда можете добавить нужную вам документацию кликнув в последней вкладке области кода и выбрав там ‘Import File into Sketch’ (импортировать файл в скетч).
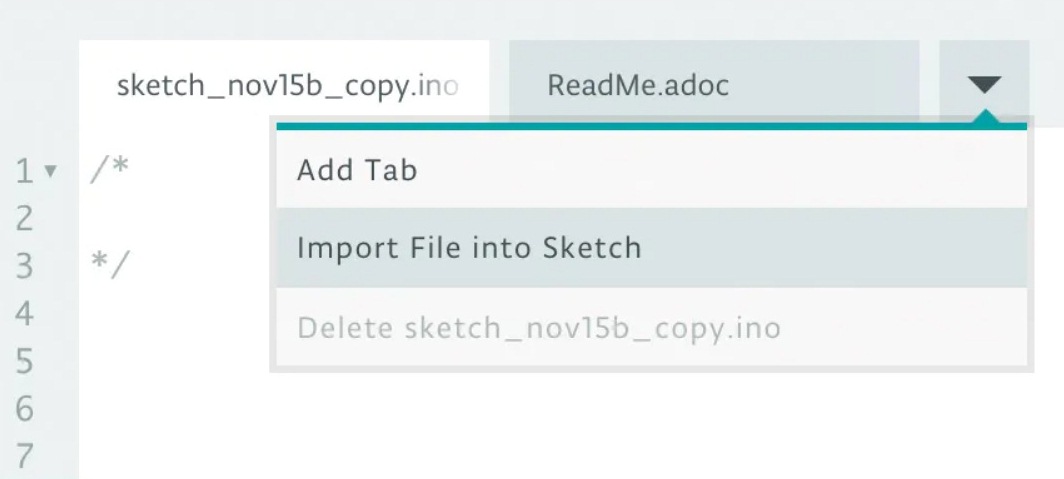 Открытие доступа к вашим скетчам
Открытие доступа к вашим скетчам
Каждый созданный вами скетч будет иметь уникальный URL (адрес в сети интернет) как, к примеру, и любой документ в сервисе Google Docs. Нажмите кнопку ‘Share’ (поделиться, расшарить) и скопируйте предоставленный URL в новую вкладку вашего браузера чтобы проверить его работоспособность.
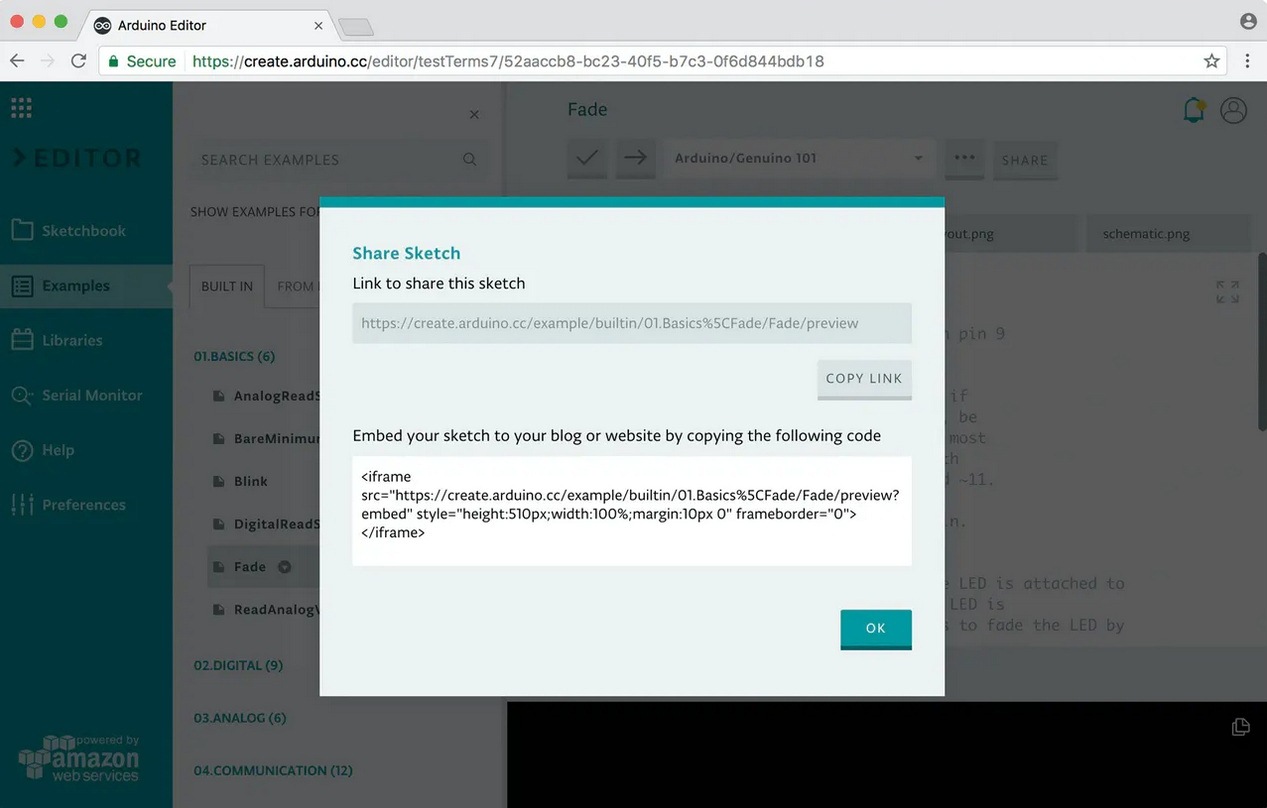 Если вы дадите этот URL кому то еще он сможет увидеть ваш код, добавить его копию в свой Sketchbook в облаке или скачать его. Если вы написали обучающее руководство в Project Hub и добавили ссылку в разделе программного обеспечения (Software section), ваш код будет включен в него и будет всегда оставаться актуальным.
Если вы дадите этот URL кому то еще он сможет увидеть ваш код, добавить его копию в свой Sketchbook в облаке или скачать его. Если вы написали обучающее руководство в Project Hub и добавили ссылку в разделе программного обеспечения (Software section), ваш код будет включен в него и будет всегда оставаться актуальным.
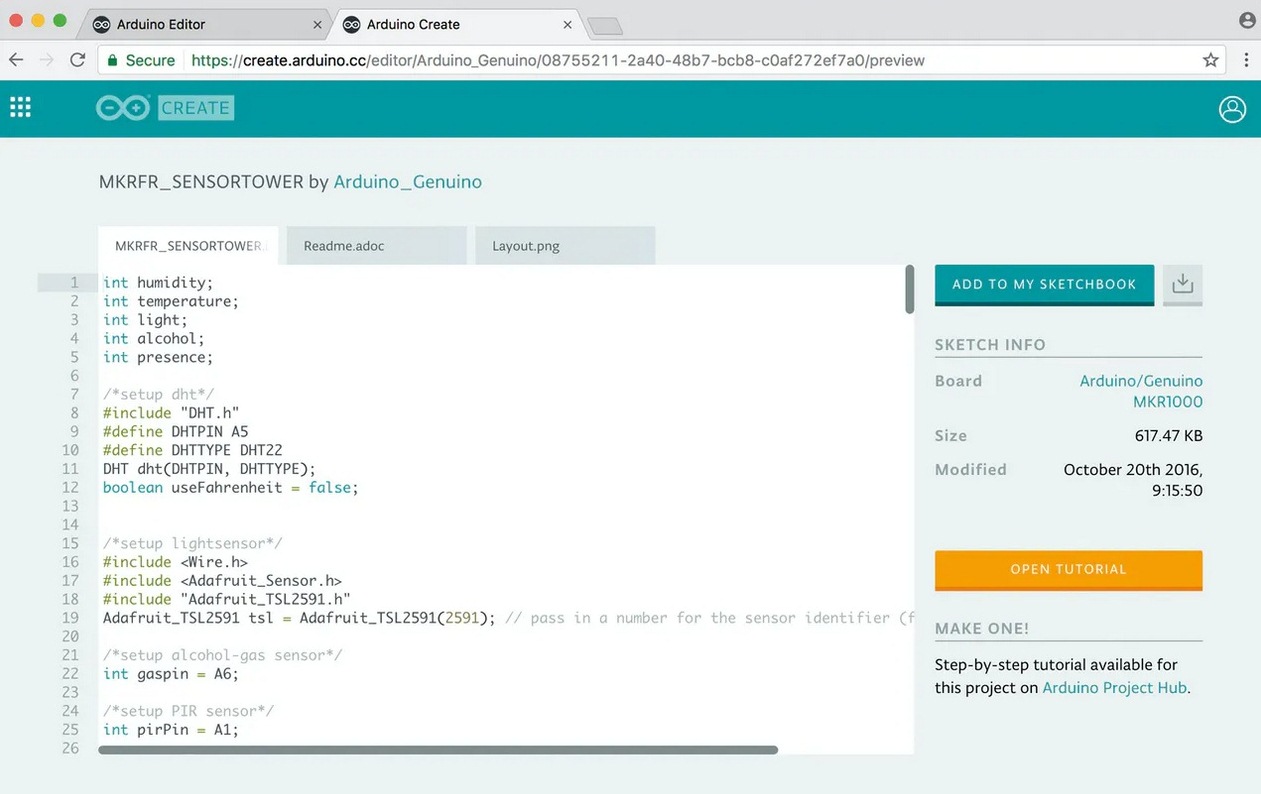 Мы считаем что скетч Arduino представляет собой структурную единицу информации, которая содержит все что нужно для претворения идеи в жизнь. Когда кто-нибудь предоставляет вам (расшаривает) доступ к своему скетчу, вы будете иметь доступ к его коду, схеме проекта и даже к его описанию (если оно имеется). То есть вы получаете всю информацию, чтобы создать копию проекта-оригинала.
Мы считаем что скетч Arduino представляет собой структурную единицу информации, которая содержит все что нужно для претворения идеи в жизнь. Когда кто-нибудь предоставляет вам (расшаривает) доступ к своему скетчу, вы будете иметь доступ к его коду, схеме проекта и даже к его описанию (если оно имеется). То есть вы получаете всю информацию, чтобы создать копию проекта-оригинала.
Вы даже можете встроить ваш скетч в веб-страницу скопировав код находящийся в Share window (окне для предоставления доступа).
Библиотеки в Arduino Web Editor
К настоящему времени сообществом Arduino написано более 700 библиотек, которые вы можете включить в ваши скетчи в Arduino Web Editor даже не устанавливая их. Вы можете посмотреть их все в менеджере библиотек (Library Manager) и отметить из них те, которые вам понравились больше всего. Из менеджера библиотек все эти библиотеки легко (автоматически) интегрируются в вашу программу без необходимости их установки.
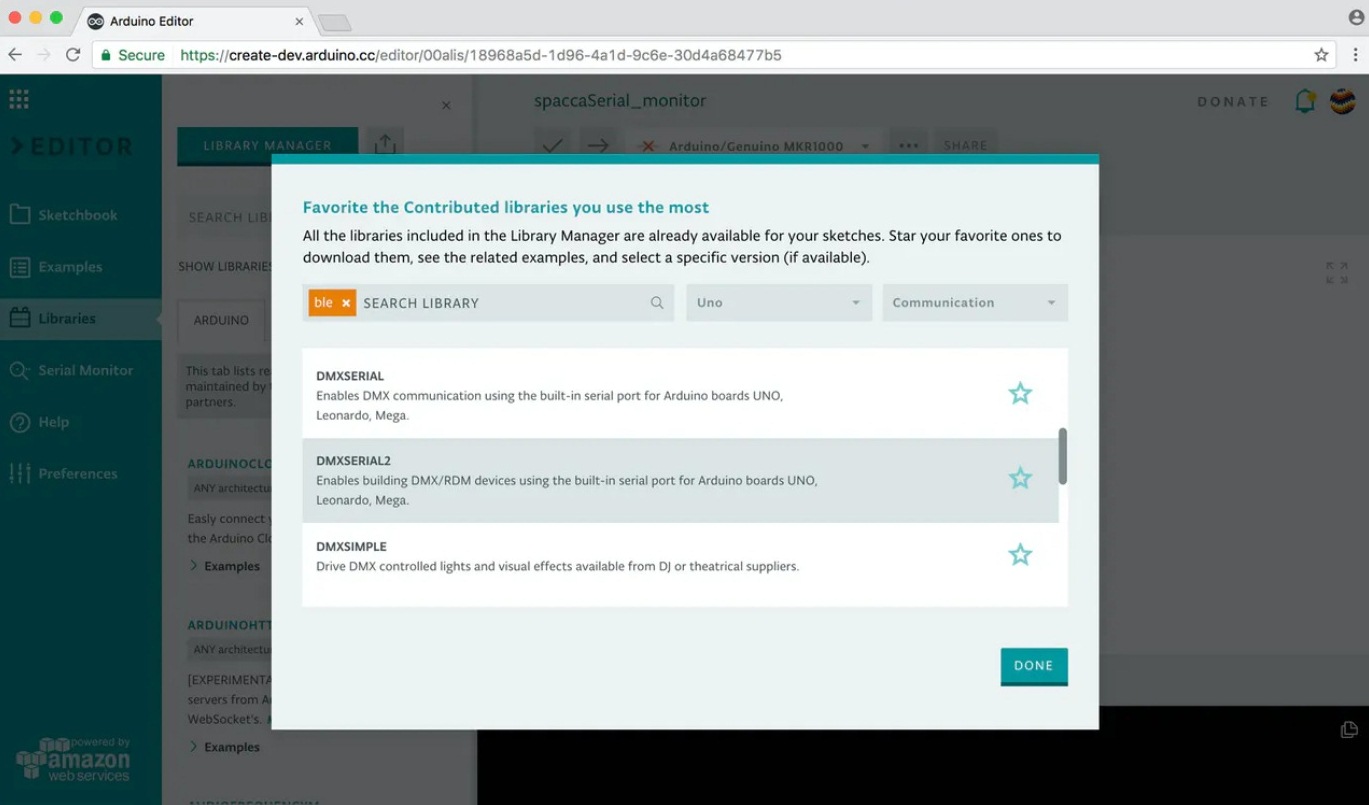 Поскольку все эти библиотеки располагаются на серверах официального сайта Arduino, то если вы предоставите доступ к вашему скетчу кому то еще, то он в Arduino Web Editor просто может скопировать его код к себе также не утруждая себя какими либо действиями по установке и использованию данных библиотек.
Поскольку все эти библиотеки располагаются на серверах официального сайта Arduino, то если вы предоставите доступ к вашему скетчу кому то еще, то он в Arduino Web Editor просто может скопировать его код к себе также не утруждая себя какими либо действиями по установке и использованию данных библиотек.
Если в обычных условиях (в оффлайн Arduino IDE) предоставление доступа к своему скетчу со всеми используемыми им библиотеками может быть весьма утомительной задачей, то Arduino Web Editor может значительно упростить и ускорить данный процесс. К примеру, можете протестировать скетч Thermostat Bot с большим количеством используемых им библиотек.
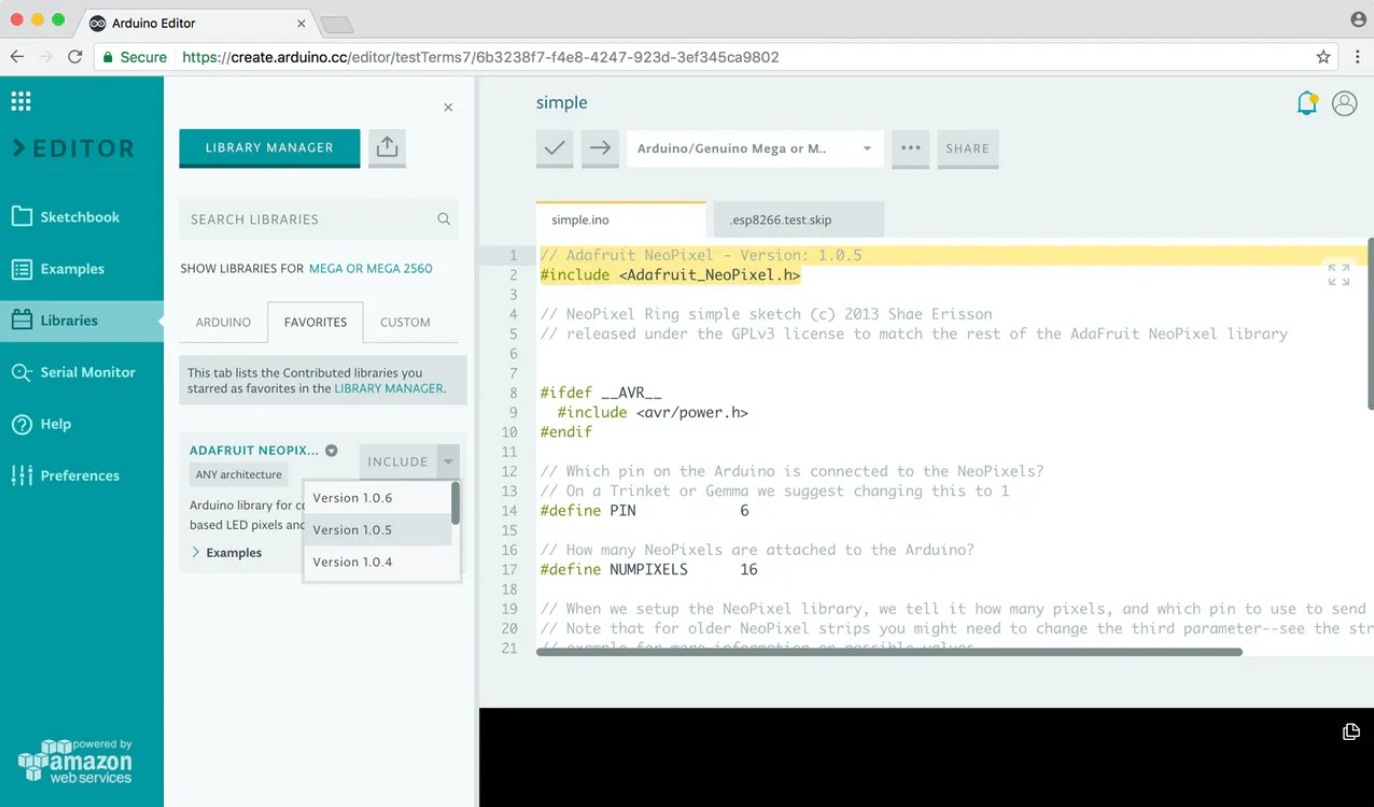 Но что делать если вы хотите использовать строго определенную версию библиотеки? Для этого найдите эту библиотеку в менеджере библиотек и отметьте ее звездочкой – то есть добавьте ее в избранные. После этого она появится во вкладке "избранное" (Favorite) на панели библиотек (Libraries panel). И здесь вы уже можете указать нужную версию данной библиотеки и включить ее в ваш скетч. Сервис Arduino Web Editor добавляет в скетч специальные метаданные с номером версии библиотеки, поэтому компилятор (Arduino Builder) подключит в ваш скетч именно ту версию библиотеки, которая вам нужна. Во время компиляции скетча в этом онлайн редакторе сначала учитываются кастомные (custom) библиотеки, затем те библиотеки, которые вы добавили к себе в избранное, и затем встроенные (built-in) библиотеки Arduino.
Но что делать если вы хотите использовать строго определенную версию библиотеки? Для этого найдите эту библиотеку в менеджере библиотек и отметьте ее звездочкой – то есть добавьте ее в избранные. После этого она появится во вкладке "избранное" (Favorite) на панели библиотек (Libraries panel). И здесь вы уже можете указать нужную версию данной библиотеки и включить ее в ваш скетч. Сервис Arduino Web Editor добавляет в скетч специальные метаданные с номером версии библиотеки, поэтому компилятор (Arduino Builder) подключит в ваш скетч именно ту версию библиотеки, которая вам нужна. Во время компиляции скетча в этом онлайн редакторе сначала учитываются кастомные (custom) библиотеки, затем те библиотеки, которые вы добавили к себе в избранное, и затем встроенные (built-in) библиотеки Arduino.
Если вы добавили библиотеку к себе в избранные вы можете посмотреть примеры ее использования (related examples), получить подробную информацию по ней и также ссылку на сервис GitHub, откуда вы можете ее скачать.
Если вы хотите импортировать в свой скетч пак (сборник) определенных библиотек, то вам необходимо заархивировать их все в виде единого zip файла и затем импортировать его в сервис.





